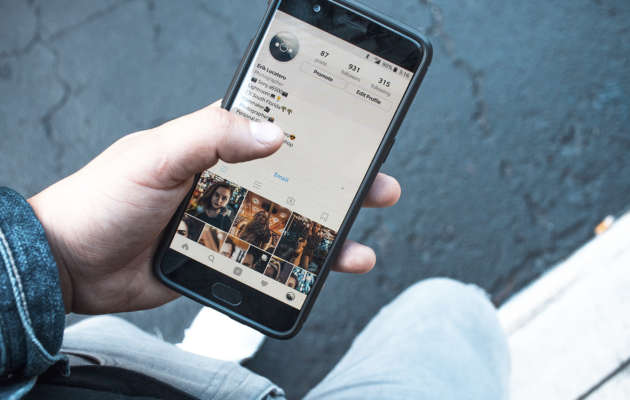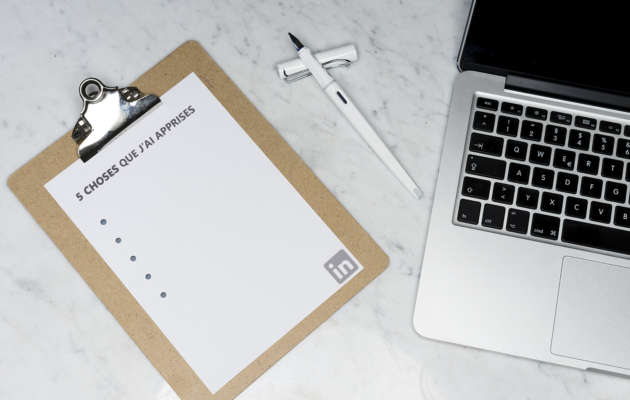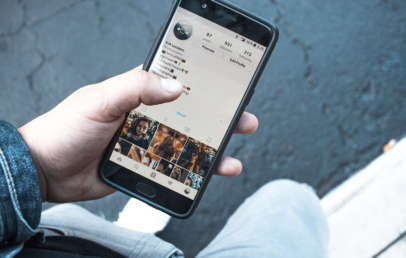Si vous souhaitez un exemple de post Linkedin pour attirer de nouveaux visiteurs vers votre site internet, vous avez sonné à la bonne porte.
Dans cet article, on vous propose de créer en quelques minutes un contenu qui incitera un maximum de vos relations Linkedin à se rendre sur votre site.
Pour ce faire, nous allons réaliser une rapide animation.
Elle servira à attirer le regard, donner un avant goût du site pour augmentera vos chances de clics.
Accédez directement à la recette média de cette publication en bas de la page.
Quand faire la promotion de son site internet sur Linkedin ?
Il peut être intéressant parfois de publier certains contenus Linkedin pour générer du trafic vers son site.
Quelques bonnes raisons de le faire :
- Nouvelles Offres / Produits
- Refonte ou lancement de votre site internet
- Levée de fonds
- Obtention d’un client grand compte
- Partenariat engagé avec une autre société réputée
Si vous vous trouvez dans l’un de ces cas, alors n’hésitez pas.
Suivez la recette média ci-dessous pour personnaliser votre vidéo.
Partagez-la ensuite sur la page Linkedin de votre entreprise ou sur votre propre compte.
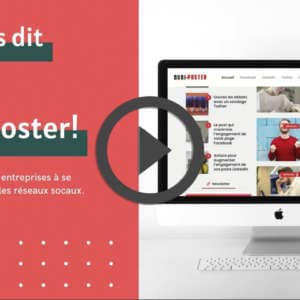
Recette média: Créez une vidéo Linkedin pour générer du trafic vers son site
Instructions
- Etape 1: Se connecter à Screenapp.ioEnregistrez l'écran de votre ordinateur. Pour cela, allez sur le site screenapp.io.Cliquez sur "Get Started" puis "Share Your Screen".Dans le fenêtre qui s'ouvre, cliquez sur votre écran puis sur le bouton "Share".Un bouton rouge "Start Recording" apparaît sur la page. Cliquez dessus.
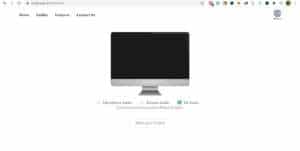
- Etape 2: Enregistrer l'écran de son ordinateurAllez sur la page de votre site internet et naviguez dessus quelques secondes.Une fois la navigation terminée, revenez sur le site de screenapp et cliquez sur le bouton rouge "Stop Recording"
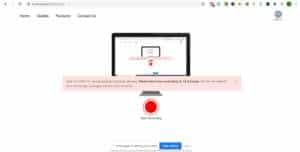
- Etape 3: Sauvegarder l'enregistrementLorsque vous aurez cliqué sur "Stop Recording", un bouton apparaîtra à gauche de l'écran sous le texte "Your video is ready". Cliquez sur le bouton pour télécharger la vidéo.
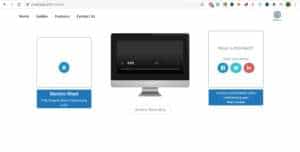
- Etape 4: Ouvrir le modèle CANVAPour ouvrir la composition CANVA à personnaliser, cliquez sur le lien suivant: https://cutt.ly/Uf4ZvwX.Créez un compte CANVA gratuitement ou connectez-vous à votre compte existant.
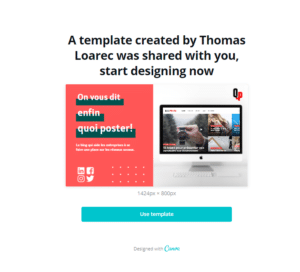
- Etape 5: Modifier les textesModifiez les textes de la publication en double cliquant dessus. Changez la typographie et les tailles grâce à la barre de menu située au dessus de la publication.
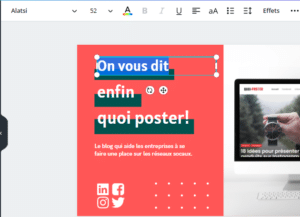
- Etape 6: Modifier la couleur de fondCliquez sur le fond rouge présent dans la composition. Un carré rouge apparaît alors dans le menu présent au dessus de la publication. Cliquez sur le carré pour faire apparaître les nouvelles options de couleur.
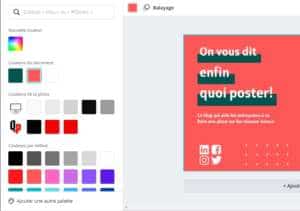
- Etape 7: Remplacer le logoCliquez sur le logo existant puis sur la commande "Suppr" de votre ordinateur.Pour le remplacer, cliquez sur "Importation" dans le Menu de gauche puis "Télécharger une image ou une vidéo". Importez votre image puis cliquez dessus pour l'intégrer à votre composition.
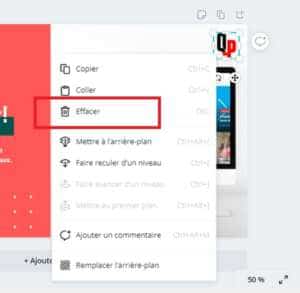
- Etape 8: Modifier l'écran d'ordinateurCliquez sur la vidéo d'ordinateur existante puis sur la commande "Suppr" de votre ordinateur.Pour la remplacer, cliquez sur "Importation" dans le Menu de gauche puis "Télécharger une image ou une vidéo". Importez votre vidéo puis cliquez dessus pour l'intégrer à votre composition. Une fois la vidéo dans votre composition, cliquez sur l'outil en forme de ciseau pour couper la vidéo. Réduisez la longueur de la vidéo pour ne faire apparaître que votre site internet.Redimensionnez ensuite la vidéo pour la mettre à la taille de l'écran d'ordinateur.Enfin, sélectionnez la vidéo et l'image de fond en maintenant la touche "Alt" de votre ordinateur. Puis clic droit et clic sur "Group".
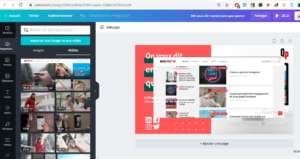
- Etape 9: Télécharger la vidéoUne fois que vos images sont prêtes, enregistrez les via le bouton « Télécharger » en haut à droite de l’écran.
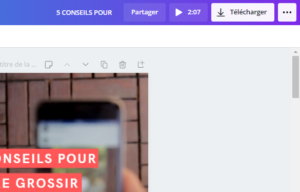
Video
Bonus: Les bonnes pratiques de publication sur Linkedin
1. Ne pas ajouter de lien Youtube (ou autre) dans la description du post
Linkedin n’aime pas les contenus vidéos qui proviennent d’autres sites.
L’algorithme du réseau social a donc tendance à moins diffuser ces contenus qui peuvent inciter ses utilisateurs à changer de site.
On vous conseille donc de publier votre vidéo directement sur Linkedin pour être sûr d’avoir la meilleure diffusion possible.
2. Ne pas intégrer d’URL (lien) de votre site dans la description
De la même manière, les liens présents dans les descriptions de posts Linkedin sont une incitation au public à quitter Linkedin.
Grosse erreur! Linkedin vous pénalisera en montrant votre contenu à moins de monde.
Si vous souhaitez rediriger vos relations vers votre site internet, ajoutez le lien dans le premier commentaire de la publication en précisant « lien du site en commentaire » dans la description par exemple.
De cette manière, les gens auront la possibilité de consulter votre site sans que Linkedin réduise la portée de votre post.
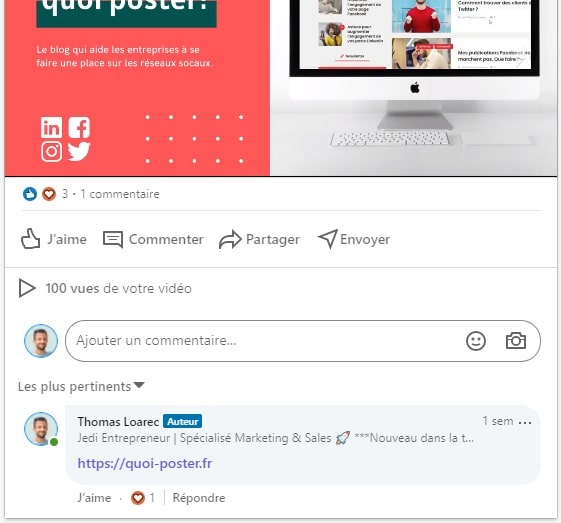
Maintenant, c’est à vous de jouer!
Suivez la recette média, créez une vidéo promotionnelle de votre site internet et publiez-la sur Linkedin.
A vous le trafic gratuit vers votre site web!